标题:《Excel快速排名次技巧,告别繁琐操作!》
文章:
随着工作量的增加,我们经常会使用Excel进行数据处理。而排名次是Excel中非常常见的一个功能,无论是成绩排名、销售排名还是其他各种排名,Excel都能轻松应对。那么,如何在Excel中快速实现排名次呢?下面就来为大家详细介绍几种方法。
一、使用“排序”功能
1. 打开Excel表格,选中需要排序的数据区域。
2. 点击“开始”选项卡中的“排序和筛选”按钮,在下拉菜单中选择“排序”。
3. 在弹出的“排序”对话框中,选择排序依据,如“数值”、“字体颜色”等。
4. 在“排序依据”下方,选择“降序”或“升序”,然后点击“确定”。
5. 这样,所选区域的数据就按照要求进行了排序,排名次自然也就出来了。
二、使用“排名”函数
1. 在需要显示排名的单元格中,输入公式:“=RANK(要排名的单元格引用,排名依据区域)”。
2. 按下回车键,即可得到排名结果。
3. 如果需要将排名结果按降序排列,可以在公式中添加参数“TRUE”。
4. 若要排除重复值,可以在公式中添加参数“0”。
三、使用“条件格式”功能
1. 选中需要排名的数据区域。
2. 点击“开始”选项卡中的“条件格式”按钮,在下拉菜单中选择“新建规则”。
3. 在弹出的“新建格式规则”对话框中,选择“使用公式确定要设置格式的单元格”。
4. 在“格式值等于以下公式时”文本框中输入公式:“=RANK($A$2,$A$2:$A$10)”。
5. 点击“格式”按钮,设置排名结果的颜色、字体等样式。
6. 点击“确定”,然后点击“确定”关闭“新建格式规则”对话框。
7. 此时,所选区域的数据将根据排名结果进行格式化显示。
四、使用“数据透视表”功能
1. 选中需要排名的数据区域。
2. 点击“插入”选项卡中的“数据透视表”按钮。
3. 在弹出的“创建数据透视表”对话框中,选择放置数据透视表的位置。
4. 在数据透视表字段列表中,将“排名依据”字段拖到“行”区域。
5. 将“排名依据”字段拖到“值”区域,并选择“数值”字段。
6. 此时,数据透视表将按照排名依据进行排序。
以上就是几种在Excel中快速实现排名次的方法。掌握这些技巧,相信能大大提高您的工作效率。希望本文对您有所帮助!

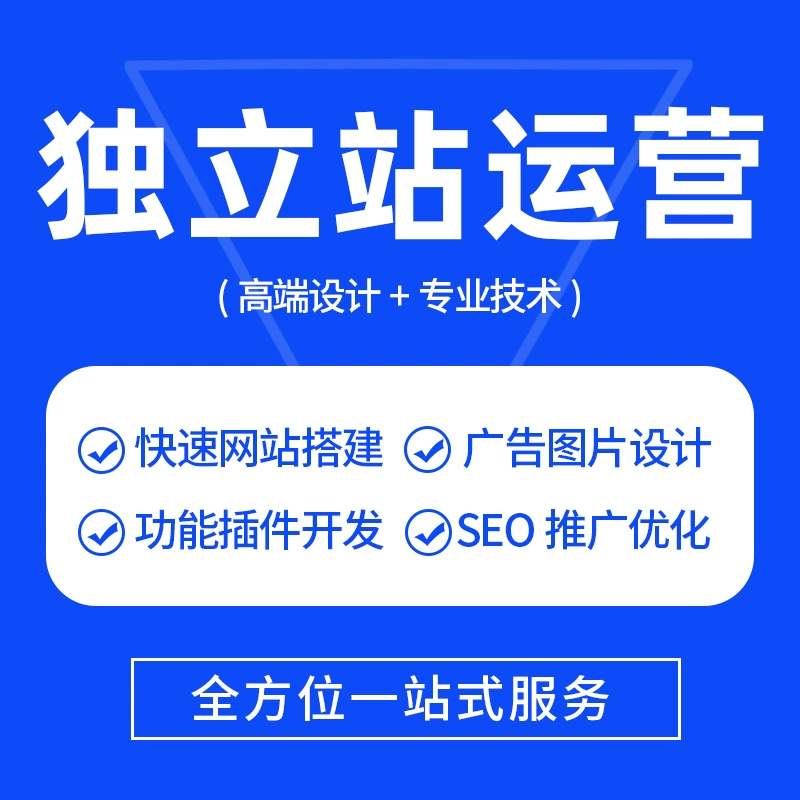
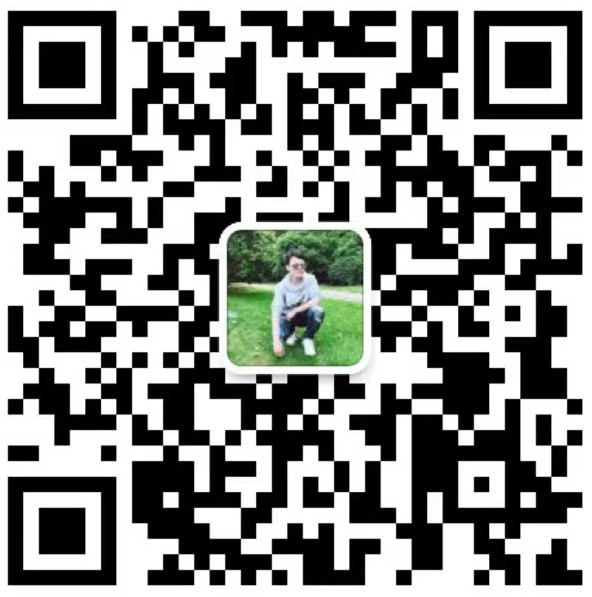

 客服
客服